
خیلی ساده مشکلات رایج رایانه را حل کنید
بسیاری از ما به قدری به رایانههای خود وابسته هستیم که وقتی مشکلی پیش میآید، مسئلهای جدی ایجاد میکند مانند قطع شدن برق یا قطع شدن آب. مطمئنا میخواهید سیستم خود را با حداکثر سرعتی که میتوانید راهاندازی و اجرا کنید، اما گفتن این کار آسانتر از انجام آن است. اغراق نیست اگر بگوییم تعداد تقریبا نامحدودی از چیزها ممکن است در رایانه اشتباه پیش برود، زیرا سیستم و تنظیمات هرکس متفاوت است. تقریبا غیرممکن به نظر میرسد که بدانید هنگام عیب یابی راه بازگشت به ماشین کار از کجا باید شروع کرد.
با این اوصاف تعجب خواهید کرد که چگونه بسیاری از مسائل یک دلیل اصلی ساده دارند. قبل از دریافت کمک حرفهای که ما هنوز در بسیاری از موارد توصیه میکنیم این اقدامات ساده را انجام دهید تا ببینید آیا میتوانید خودتان مشکل را برطرف کنید یا خیر؛
۱. یک اسکن کامل ویروس را اجرا کنید
واضح و موثر است: نرم افزار اسکن ویروس خود را فعال کنید، عمیقترین و کاملترین اسکن موجود را راه اندازی کنید، توجه داشته باشید که جامعترین نوع اسکن که بیشتر فایلها را بررسی میکند و طولانیترین زمان را صرف میکند، ممکن است اسکنی نباشد که رایانه شما بهطور پیشفرض برای اجرا تنظیم شده است، بنابراین تنظیمات برنامه را بررسی کنید تا ببینید چه چیزی در دسترس است؛ همچنین باید ابتدا مطمئن شوید که اسکنر شما به روز است وگرنه میتواند موج اخیر کدهای بد را دریافت کند.
اسکنرهای آنتی ویروس گاهی اوقات ممکن است تهدیدات را از دست بدهند یا توسط آنها غیرفعال شوند، بنابراین ارزش آن را دارد که نظر دوم را دریافت کنید. بسیاری از توسعه دهندگان آنتی ویروس اسکنرهای سبک وزن و بر اساس تقاضا را میسازند که میتوانید آنها را در کنار نرم افزار امنیتی اصلی خود به عنوان لایه دوم محافظت نصب کنید؛ برنامههایی مانند Kaspersky Security Scan برای Windows یا macOS، یا Microsoft Safety Scanner برای Windows، یا Emsisoft Emergency Kit برای ویندوز.
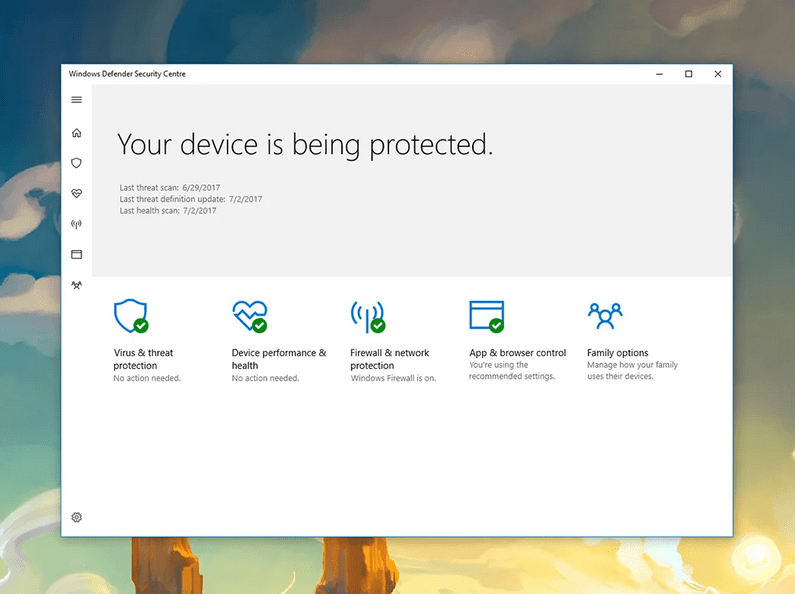
برنامههای آنتیویروس بیشتری را در اطراف ویندوز خواهید یافت، زیرا سابقه حمله به نسبت بیشتری از بدافزارها را دارد. در حالی که macOS به طور کامل قفل شده است، به خصوص اگر برای برنامههای خود به Mac App Store پایبند باشید، هرگز نمیتوانید ۱۰۰ درصد مطمئن باشید که ایمن هستید، بنابراین همیشه ارزش دارد که یک یا دو برنامه آنتی ویروس در دسترس داشته باشید تا مشکلات سیستم را عیب یابی کنید.
انواع خرابیها و کاهش سرعت کامپیوتر میتواند توسط ویروسها و سایر بدافزارها ایجاد شود. اگر سیستم شما کند شده است، به طور ناگهانی رفتار عجیبی از خود نشان میدهد یا به نظر میرسد در تبلیغات غرق شده است، ارزش آن را دارد که اسکن کنید. اگر تهدیدی پیدا شود، برنامه آنتی ویروس شما میداند که چگونه با آنها مبارزه کند.
۲. نرم افزار خود را به روز کنید
بسیاری از مشکلات کامپیوتری ناشی از نرمافزارهای قدیمی و اصلاح نشده است، از شیوع باجافزارها گرفته تا صفحهکلیدهای پرمشغلهای که وقتی روی آنها ضربه میزنید از نشان دادن حروف صحیح خودداری میکنند. خوشبختانه، اکنون بسیاری از بهروزرسانیها بهطور خودکار انجام میشوند، زیرا بسیار مهم هستند، به همین دلیل است که رایانه شما ممکن است ناگهان در حالی که انتظارش را نداشتید راهاندازی مجدد شود.
ابتدا روی سیستم عامل خود تمرکز کنید. در ویندوز میتوانید با باز کردن تنظیمات و سپس کلیک بر روی Update & security به دنبال بهروزرسانیها بگردید. در macOS، App Store را از داک یا صفحه برنامهها در Finder راهاندازی کنید، سپس به برگه بهروزرسانیها بروید. مطمئن شوید که بهروزرسانیهایی را که در حال تعلیق هستند، اعمال میکنید.
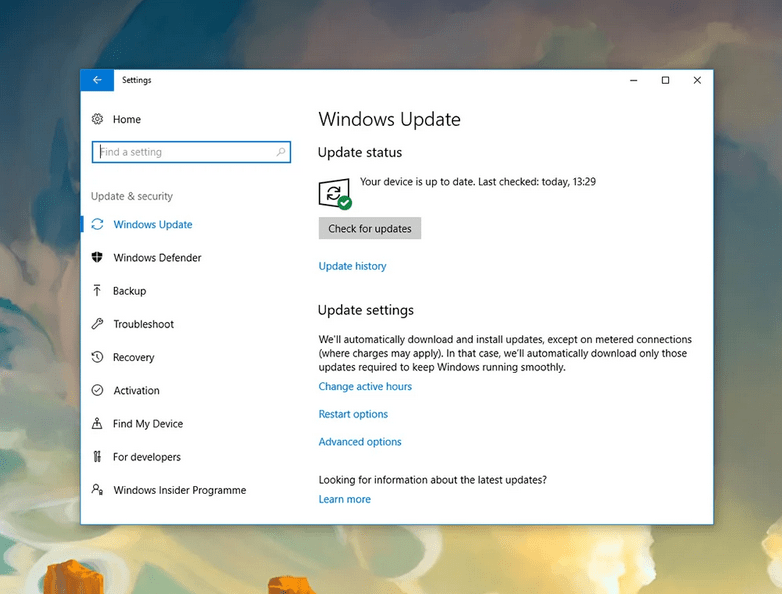
مهم است که بهروزرسانیهای سایر برنامههای خود، از جمله مرورگر وب و برنامه آنتی ویروس خود را بررسی کنید، حتی اگر آنها را روی بهروزرسانی خودکار تنظیم کرده باشید. ویژگی بهروزرسانی باید در هر برنامهای نسبتا برجسته باشد، اما اگر گیر کردید، از گزینههای راهنمای داخلی استفاده کنید.
پس از اعمال همه بهروزرسانیهایی که میتوانید پیدا کنید، ممکن است مشکلات شما برطرف شود. اگر چنین است، این روند را به عنوان راهی برای جلوگیری از مشکلات بعدی علاوه بر رفع مشکلات موجود حفظ کنید. مطمئن شوید که بسیاری از برنامههای نصب شده شما بهطور خودکار در پسزمینه بهروزرسانی میشوند و در نتیجه با مشکلات رایانهای کمتری مواجه خواهید شد.
۳. حجم حافظه اشغال شده را کاهش دهید
ممکن است فکر کنید که گذاشتن برنامههای قدیمیتر و استفاده نشده روی هارد دیسک شما بسیار بیخطر است، اما با افزایش روزافزون برنامهها، سیستم عامل شما باید سختتر کار کند و فایلهای روی رایانهتان بیشتر از هم جدا میشوند و بیشتر پخش میشوند. کامپیوتر سعی میکند آنها را ذخیره کند چیزی که به عنوان تکه تکه شدن شناخته میشود. در نتیجه مقدار فضای ذخیره سازی رایگان میتواند به سرعت محدود شود.
اگر متوجه شدهاید که رایانهتان کندتر کار میکند، در زمانهای عجیب و غریب خراب میشود، یا نوع دیگری از رفتار باگ را نشان میدهد، ممکن است به سادگی زیر سنگینی همه نرمافزارهایی که نصب کردهاید، بشکند. میتوانید برنامههایی را که دیگر به آنها نیاز ندارید، از بخش برنامهها در تنظیمات ویندوز یا با کشیدن میانبر برنامه به سطل زباله در macOS حذف کنید. برخی از برنامههای macOS را میتوان با کلیک کردن و نگه داشتن روی نماد تا تکان دادن و سپس کلیک کردن روی نماد X از Launchpad حذف کرد.
همین امر در مورد مرورگر شما نیز صدق میکند، داشتن افزونههای زیاد میتواند منجر به کندی جدی یا برخی رفتارهای نامنظم شود، بنابراین برنامههای افزودنی خود را به مواردی که واقعا نیاز دارید و استفاده میکنید، محدود کنید. در Google Chrome، روی سه نقطه در بالا سمت راست کلیک کنید و به ابزارهای بیشتر و سپس برنامههای افزودنی بروید. در فایرفاکس افزونهها را از منوی اصلی برنامه انتخاب کنید و در Microsoft Edge، Extensions را از منوی اصلی برنامه برگزینید.
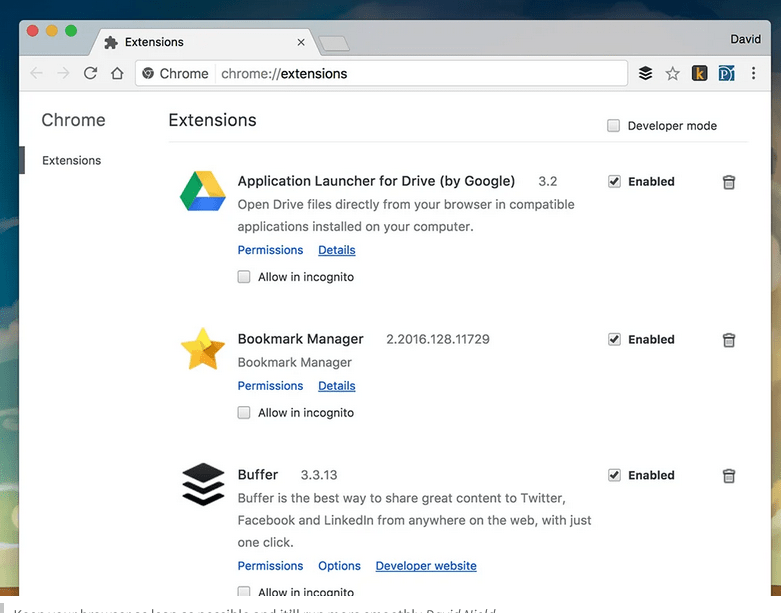
اگر فضای دیسک رایانه شما کم است، میتواند منجر به مشکلات متعددی از جمله خرابیهای گاه به گاه و عملکرد کند شود. هنگامی که برنامههای غیرضروری را حذف کردید، سعی کنید فایلهای غیرضروری را نیز حذف کنید، مانند فیلمهایی که قبلا تماشا کردهاید یا عکسهای تکراری که بهطور ایمن از آنها در جای دیگری نسخه پشتیبان تهیه کردهاید. به طور کلی، هرچه حافظه سیستم شما کمتر اشغال باشد، با مشکلات کمتری مواجه خواهید شد.
۴. اتصال Wi-Fi خود را تست کنید
این تکنیک عیبیابی فقط برای مشکلات مربوط به اینترنت یک دسته بسیار خاص از مسائل کاربرد دارد. کلید راهاندازی دوباره اینترنت شما این است که بفهمید مشکل در کجاست.
اگر میتوانید، لپتاپ یا رایانه رومیزی خود را مستقیما با کابل اترنت به روتر خود وصل کنید. اگر هنوزهیچ چیز متصل به Wi-Fi اینترنت دریافت نمیکند (مانند تلفنها و تبلتها)، ممکن است مشکل از سختافزار روتر یا ارائهدهنده خدمات اینترنت شما باشد. اگر اینطور است، بهترین گزینه این است که با شرکت تماس بگیرید و درخواست کمک کنید.
اگر برخی از دستگاهها میتوانند آنلاین شوند و برخی دیگر نمیتوانند، این به مشکلات مربوط به آن دستگاههای خاص اشاره دارد. ما نمیتوانیم همه مسائل قابل تصور را در اینجا پوشش دهیم، اما راهاندازی مجدد آن گجتها، بهروزرسانی نرمافزار نصب شده روی آنها و خاموش کردن و دوباره روشن کردن Wi-Fi برای برقراری ارتباط از ابتدا اولین اقدامات موثر هستند.
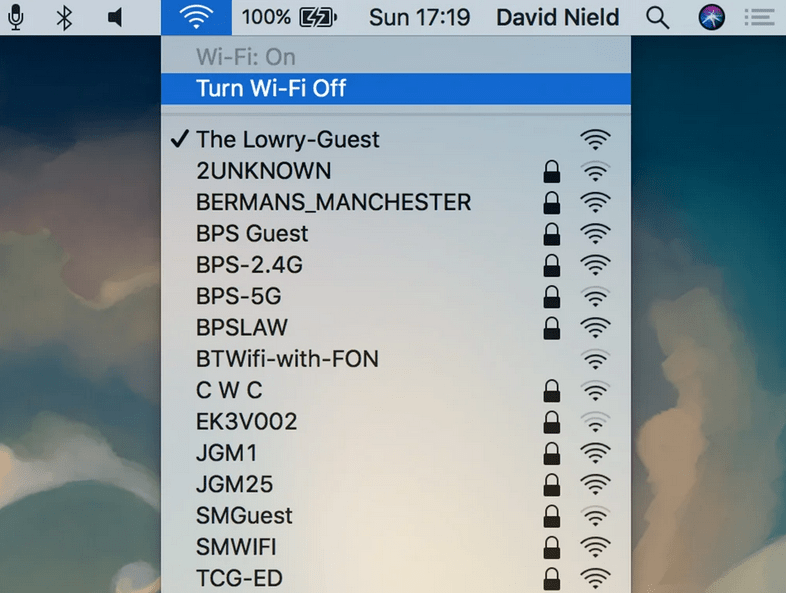
اگر رایانه شما زمانی که مستقیما به روتر وصل میشود، میتواند آنلاین شود، اما نه زمانی که از طریق Wi-Fi در حال مرور است، ممکن است به مشکلی در شبکه Wi-Fi مربوط باشد. قبلا در مورد دریافت قویترین سیگنال ممکن در اطراف خانهتان نوشتهایم، اما اگر این کار شما را به جایی نمیرساند، روتر خود را مجددا راهاندازی کرده و به تنظیمات درونبرد آن بروید، یک جستجوی وب سریع بر اساس مدل روتر باید ظاهر شود. برخی از اطلاعات در مورد ترفندهای عیب یابی که میتوانید، امتحان کنید.
۵. سیستم عامل را دوباره نصب کنید
نصب مجدد ویندوز یا macOS و شروع از ابتدا نسخه قویتری برای حل مشکل است که در بالا به آن اشاره کردیم. برنامههای دردسرساز و بسیاری از ویروسها و انواع بدافزارها را پاک میکند، تنظیمات اتصال اینترنت شما را بازنشانی میکند و به طور کلی یک صفحه خالی به شما میدهد. قبل از شروع فرآیند نصب مجدد، باید مطمئن شوید که از تمام اطلاعات خود نسخه پشتیبان تهیه کردهاید.
چیزی که ارزش امتحان کردن را دارد این است که مایکروسافت و اپل نصب مجدد سیستم عاملهای خود را بسیار ساده کردهاند. در ویندوز، میتوانید از تنظیمات به Update & Security بروید، سپس Recovery را انتخاب کنید و Get start را در Reset this PC انتخاب کنید، در حالی که در macOS فرآیند شما بسته به اینکه رایانه شما از سیلیکون اپل استفاده میکند یا پردازنده اینتل متفاوت است. برای چند مدل جدید با سیلیکون، دستگاه خود را روشن کنید و دکمه پاور را نگه دارید تا پنجره گزینههای راه اندازی ظاهر شود. Option را انتخاب کنید، سپس Continue را بزنید. اگر پردازنده اینتل دارید، مک خود را روشن کنید و Cmd+R را نگه دارید تا برنامه Utilities راه اندازی شود، سپس دستورالعملهای نصب کننده را دنبال کنید.
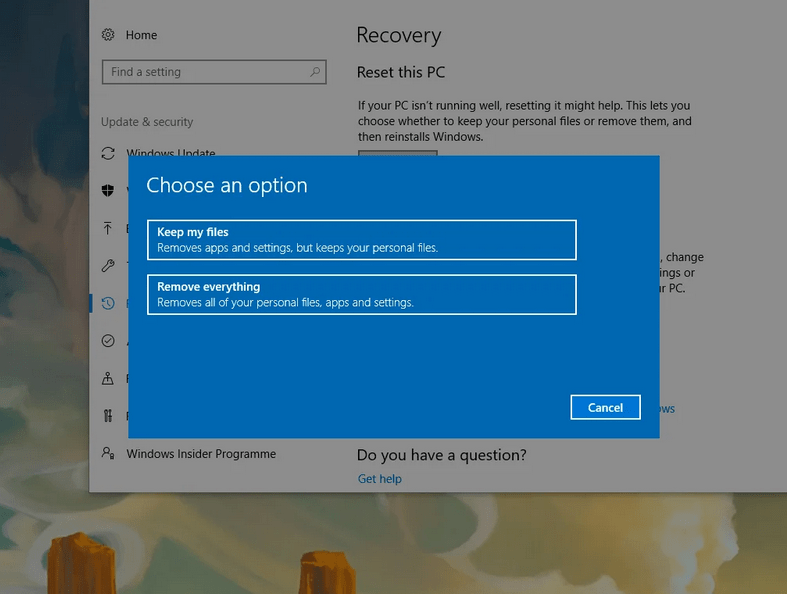
با تنظیم مجدد سیستم خود به حالت اول، از نظر تئوری هر چیزی را که باعث مشکل شما شده است پاک میکنید، اگرچه هیچ تضمینی وجود ندارد که کار کند؛ همچنین باید دردسر بازگرداندن همه برنامهها و فایلهای خود به سیستم را پس از آن در نظر بگیرید، بنابراین در هر شرایطی انتخاب مناسبی برای همه نیست، با این حال در تجربه خود، متوجه شدهایم که این یک راه حل موثر برای بسیاری از مشکلات رایانه است.
ما نمیتوانیم قول بدهیم که این پنج نکته هر مشکلی را که دارید حل میکند، اما حداقل به شما امکان میدهد تا برخی از احتمالات اساسی را تا جایی که ریشهیابی میکند، رد کنید.
منبع: popsci