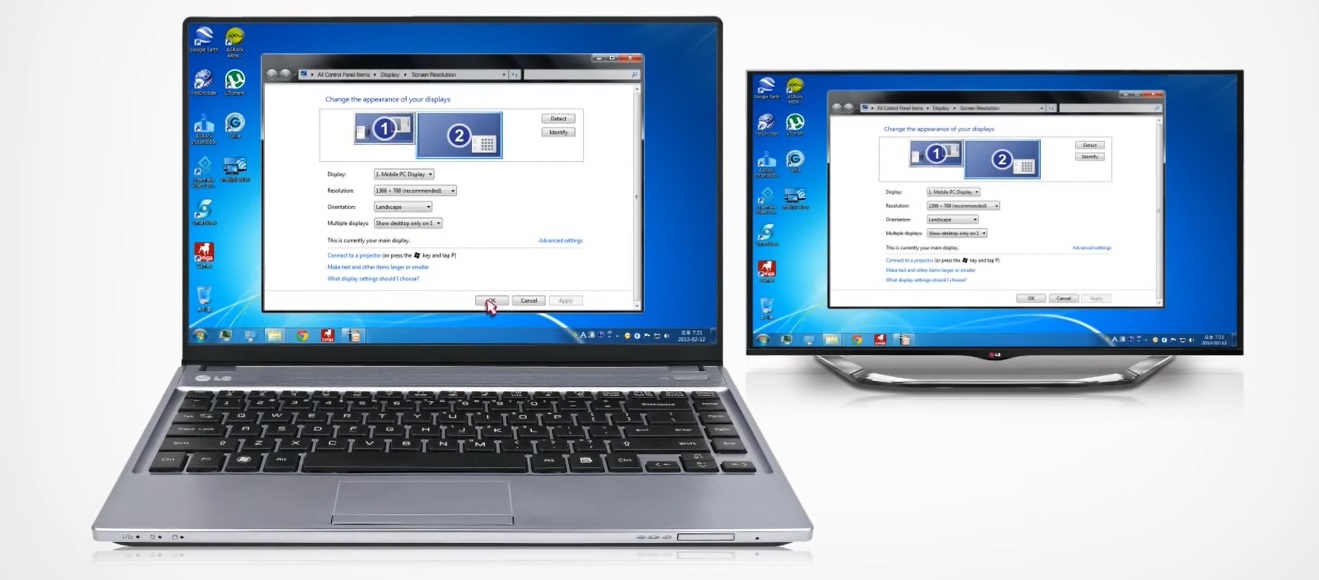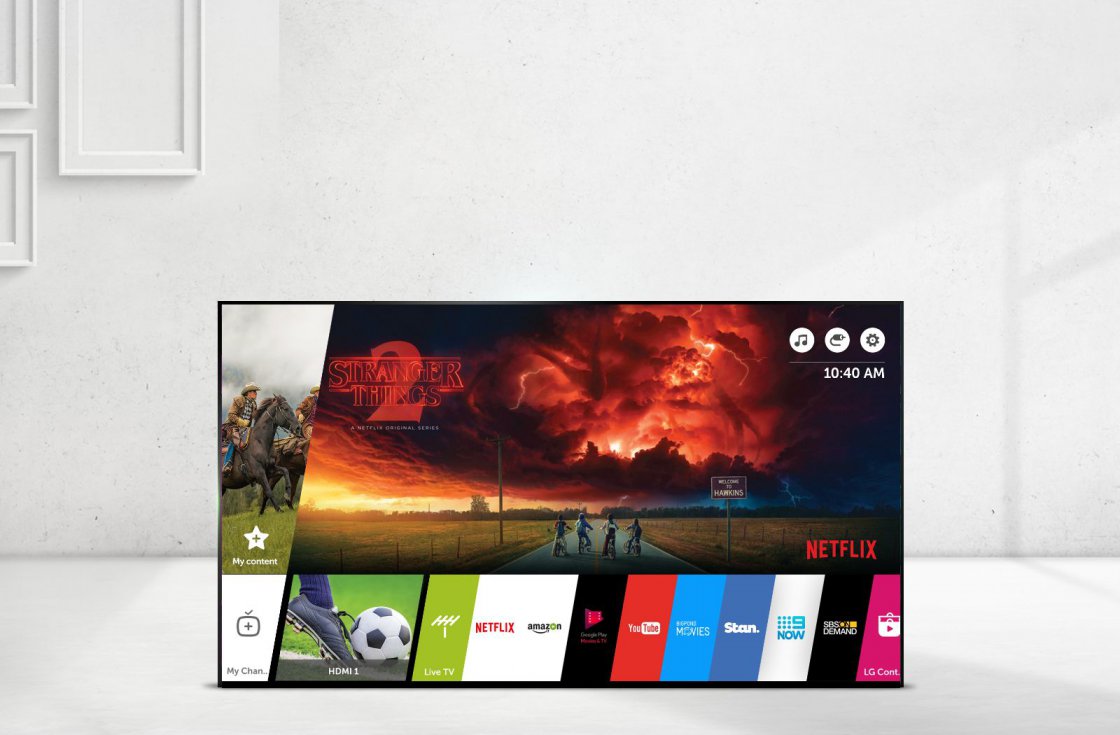
آموزش اتصال بدون سیم لپ تاپ به تلویزیون های LG
دوستان و همراهان سخت افزار، با یکی دیگر از برنامه های آموزشی وب سایت "سخت افزار" در خدمت شما هستیم. در گذشته مطالب آموزشی بسیاری را در راستای سیستم های صوتی و تصویری منتشر کرده و اینک با یکی دیگر از این مطلب ها با شما خواهیم بود. پس از انتشار مطالبی از جمله "شیوه اتصال به اینترنت تلویزیون های هوشمند سامسونگ" و "آموزش اتصال گوشی های موبایل به تلویزیون های سامسونگ"، متوجه بازخورد بالای این مطالب شده و به درخواست عزیزان، اینبار به سراغ تلویزیون های LG خواهیم رفت.
تبدیل تلویزیون های LG به مانیتور غول پیکر شما (بدون سیم)
به یاد داشته باشید که Miracast و DLNA، به واقع 2 اصل مهم جهت اتصال بدون سیم تجهیزات، به یکدیگر خواهند بود. عدم پشتیبانی هر یک از آنها می تواند امکان اتصال بدون سیم را برای شما غیر ممکن سازد. امروزه بسیاری از تلویزیون ها، از هر دو ویژگی پشتیبانی می کنند. در این مطلب شیوه اتصال ((لپ تاپ به تلویزیون های LG))، البته از نوع بدون سیم خواهیم پرداخت. اگر می خواهید یک مانیتور غول پیکر دوم را برای محیط دسکتاپ خود ایجاد کرده و برای این منظور یک تلویزیون LG را خانه دارید، در ادامه به این آموزش دقت کنید.
در ابتدا از این مسئله مطمئن شوید که لپ تاپ یا نوت بوک هیبریدی شما از قابلیت Intel WIDi پشتیبانی می کند. WiDi یا همان Intel Wireless Display، یک پروتکل جامع به جهت اتصال انواع پخش کننده های کامپیوتری به نمایشگر یا تلویزیون ها است. این قابلت از دامنه کوتاه برای این منظور استفاده می کند.
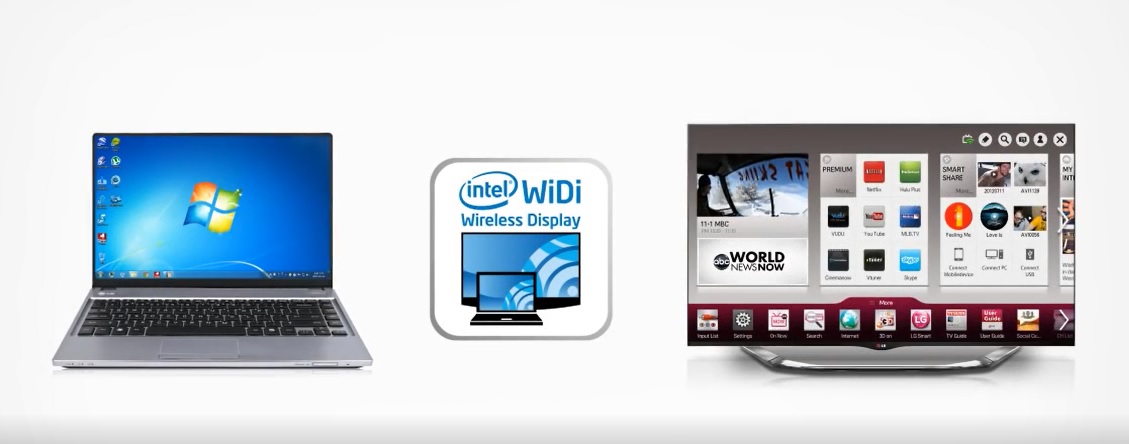
در هاب هوشمند تلویزیون های LG، گزینه تنظیمات (Settings) را انتخاب کرده و پس از آن گزینه شبکه (Network) را انتخاب نمایید.
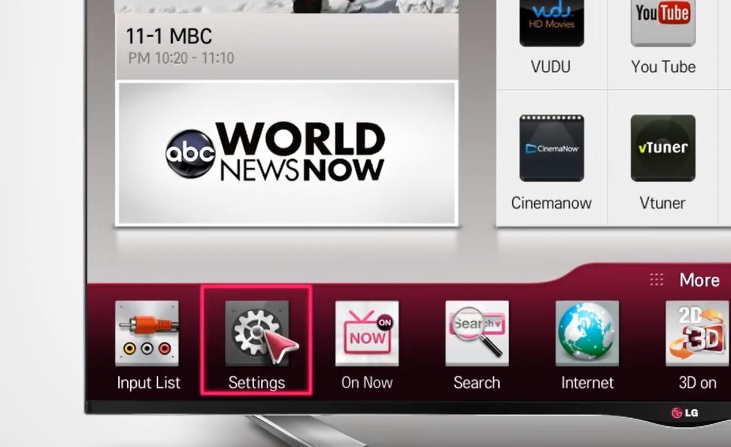
سپس گزینه Miracast/Intel WiDi را انتخاب نمایید.
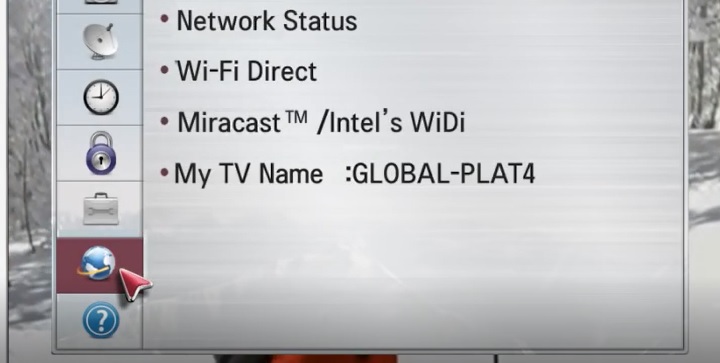
سپس این گزینه را در حالت روشن (On) قرار دهید.
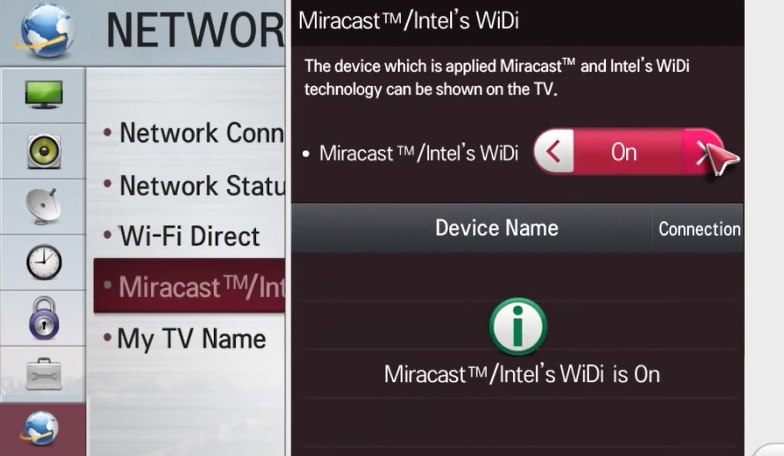
در مرحله بعد، برنامه Intel WiDi را دانلود و بر روی لپ تاپ خود نصب نمایید. شایان ذکر است که این برنامه در تعداد محدودی از لپ تاپ ها، به صورت پیش فرض نصب شده است. سپس بر روی گزینه Scan کلیک کرده و در پنجره جستجوی آن، نام تلویزیون را مشاهده خواهید کرد.
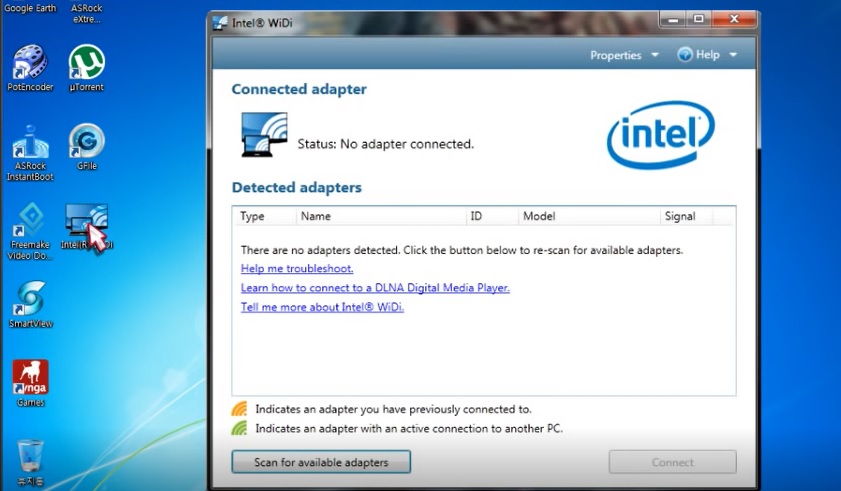
پس از آن بر روی گزینه Connect کلید کرده و در صفحه بعد، از شما درخواست یک رمز عبور ارائه می شود.
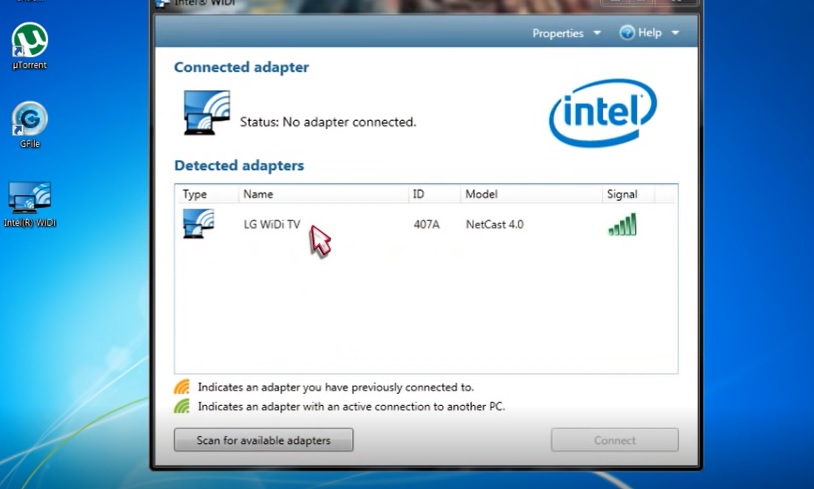
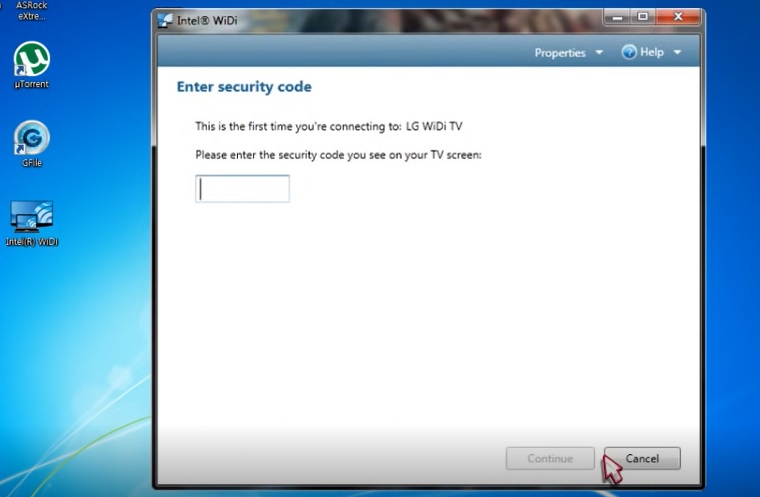
در گوشه تلویزیون، یک رمز عبور 4 رقمی پدیدار می گردد که باید آن را در بخش درخواست برنامه Intel WIDi وارد نمایید.
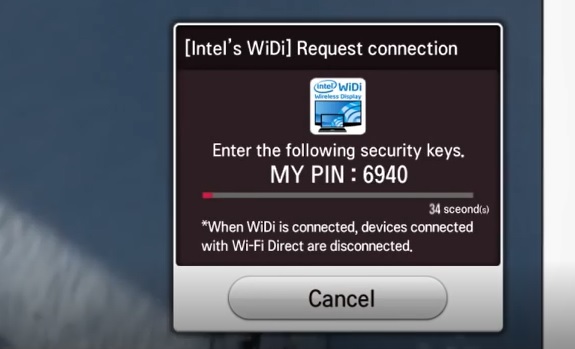
سپس بر روی گزینه Connect کلیک می کنید.
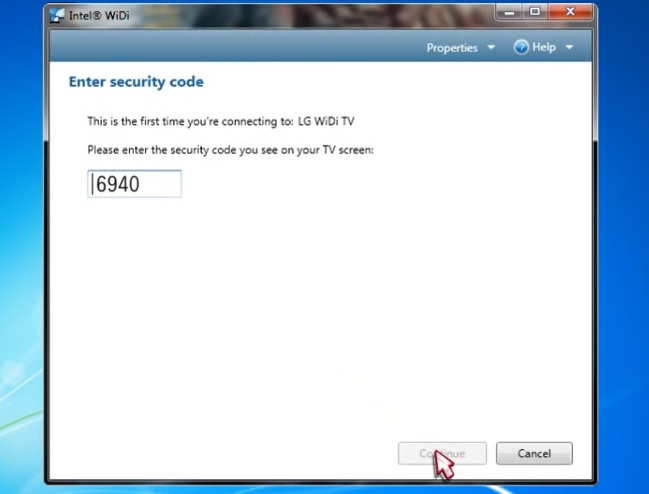
پس از آن این پنجره را می بندید. با کلیک راست بر روی محیط دسکتاپ، وارد تنظیمات بخش گرافیک می شویم.
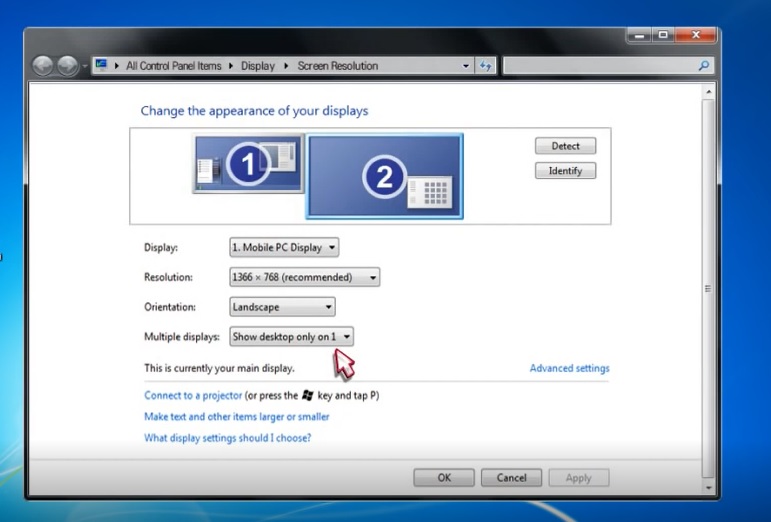
در این مرحله می توانید نمایشگر تلویزیون را به عنوان مانیتور دوم خود انتخاب کرده و یا یک دسکتاپ بزرگتر را ایجاد نمایید. تنظیمات خاصی در این بخش است که احتمالا با آن آشنا هستید. می توانید نمایشگر دوم را به حالت های گوناگون و دلخواه خود مورد استفاده قرار دهید.